Steps to select patients in the Non-NIP Flu vaccination cohort and send them a message.
Table of contents:
Step-by-Step Guide (Instructions):- Part 1 - Login And Define Your Cohort
- Part 2 - Create A Campaign And Select Your Message
- Part 3 - Edit Your Message
- Part 4 - Filter Patients And Schedule Your Message
Additional resource:
💡 Check Your Territory NIP Eligibility: Click HERE
Video Tutorial:
Non-NIP Flu Campaign Quick Guide
Potential Cohort, Important Tips and Messaging
TIP: Check your territory NIP eligibility. Click Here👈
| Suggested Cohort | Template Name | Text |
|
Patient Age: |
Flu Vaccine SMS Non NIP 2025 |
Flu season is here. Get your flu shot at {Pharmacy Name}. Charges apply. Call {Pharmacy Number} to book
Reminder: Get your FREE flu vaccine at {Pharmacy Name}. Call {Pharmacy Number} to secure your spot. |
|
Patient Age: 65+ |
Flu Vaccine SMS Non NIP 2025 |
Dear {First Name}, |
Tip: Keep All Staff Informed about what messages are being sent
To read more about preparing your pharmacy staff. Click Here. 👈
Step-by-Step Guide (Instructions):
Part 1 - Login And Define Your Cohort
- Follow this link to login https://enterprise.strongroom.ai/strongpro/login or
login to Strong ER via your desktop. To login via Strong ER, navigate to 'Analytics' in the side menu to enter your StrongPro platform. - Select 'Contact' from the header menu
/Pro/Knowledge%20Base%20Strong%20Pro%20Create%20a%20Campaign%20-%20Click%20Contacts%20(Main%20Page).png?width=688&height=149&name=Knowledge%20Base%20Strong%20Pro%20Create%20a%20Campaign%20-%20Click%20Contacts%20(Main%20Page).png)
Select your cohort
- Suggested cohort to enter:
Patient Age: 65-90 or 65+ (over 65 years).- Optional Additional Filters:
Distance from Store: for example, 0-5, 0-10 (km)
Loyalty: for example, Good & Strong
- Optional Additional Filters:
- Click the 'Contact' button on the bottom right of the screen.

Part 2 - Create A Campaign And Select Your Message
- Select 'Create Campaign' (recommended)
or 'Skip, Send without Campaign' (ad hoc message)/Pro/Knowledge%20Base%20Strong%20Pro%20Create%20a%20Campaign.png?width=434&height=171&name=Knowledge%20Base%20Strong%20Pro%20Create%20a%20Campaign.png)
- Enter Campaign Details
- Campaign Name: Type "Non-NIP Flu Vaccine 2025"
Optional: Enter 'Campaign Description' & 'End Date' - Campaign Goal
Select a Goal Type, Measure By and Set Goal amount. - Template Selection
> Search for the “Flu Vaccine” in the template search function
> Select: 'Select All' - Click 'Next'
/Pro/Knowledge%20Base%20Strong%20Pro%20Selecting%20items%20in%20the%20create%20campaing%20window.png?width=506&height=325&name=Knowledge%20Base%20Strong%20Pro%20Selecting%20items%20in%20the%20create%20campaing%20window.png)
- Campaign Name: Type "Non-NIP Flu Vaccine 2025"
-
- View Templates And Select Preferred Message
Note: You can edit the template or create a new template after this step!
-
- Click the '
/Pro/Knowledge%20Base%20Strong%20Pro%20down%20arrow%20Number%20two.png?width=25&height=26&name=Knowledge%20Base%20Strong%20Pro%20down%20arrow%20Number%20two.png) ' (arrow) to expand the templates.
' (arrow) to expand the templates. - Select: Preferred template by clicking the 'dot' (⚪) to the left of the template name.
- Click 'Next'
- Click the '

Part 3 - Edit Your Message
- Edit your message
Insert personalisation fields such as {Pharmacy Name}, {Pharmacy Address}, etc
In other words, each SMS part will cost .12 cents per 70 characters if the text includes emojis or special characters, and it will cost 0.12 cents per 160 characters if you don't include emojis or special characters.‼️Caution‼️ SMS Cost When Using Emojis and Special Characters.
Using emojis 👉🧑⚕️⚕️or special characters modifies the SMS part character count. They modify the SMS part to 70 characters instead of 160 characters.

Tip: We suggest adding the patient's first name, pharmacy name, and even the sender's name, which can increase the response rate.
-
Optional: Saving Your Edited Message
It is recommended that you save your edited message for future use.
Click the floppy disk icon 💾
Enter the name of your template: e.g. 'Non-NIP Flu Vaccine SMS 2025
month 2025 insert pharmacy name'Tip: Add the month, year, and your pharmacy name. This makes it easy to find for future campaigns.

Part 4 - Filter Patients And Schedule Your Message
- Click 'Select all 659 patients match this search'
‼️Important‼️Click 'Select all patients 659 patients match this search', or the message will only be sent to the first 50 patients in the cohort.
/Pro/Knowledge%20Base%20Strong%20Pro%20Refining%20Cohort%20-%20Select%20All%20Patients!%20.png?width=688&height=327&name=Knowledge%20Base%20Strong%20Pro%20Refining%20Cohort%20-%20Select%20All%20Patients!%20.png)
/Pro/Knowledge%20Base%20Strong%20Pro%20Refining%20Cohort%20De-Selecting%20Patients.png?width=563&height=305&name=Knowledge%20Base%20Strong%20Pro%20Refining%20Cohort%20De-Selecting%20Patients.png) Manually Deselect Patients From Cohort: If you don't want specific patients in the cohort to receive the message. You can manually deselect patients from the selected cohort
Manually Deselect Patients From Cohort: If you don't want specific patients in the cohort to receive the message. You can manually deselect patients from the selected cohort Send Your Message
Send Your Message
Click/Pro/Knowledge%20Base%20Strong%20Pro%20down%20arrow.png?width=22&height=19&name=Knowledge%20Base%20Strong%20Pro%20down%20arrow.png) to Send
to Send
Select Later and Enter: 'Date' and 'Time'
Or click now.
Tip: Choose a time earlier in the day. e.g. 9:30 or 10:15 am
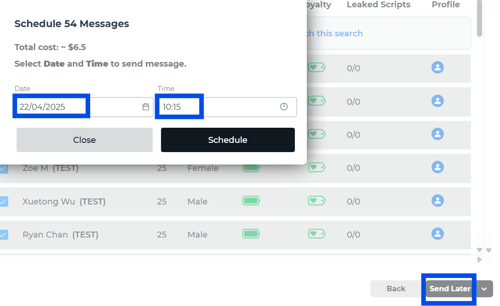
National Immunisation Program Schedule - Link
https://www.health.gov.au/sites/default/files/2025-02/national-immunisation-program-schedule.pdf
State and Territory Immunisation Schedules - Link
