A balance check option will need to be selected for each medication
- Click on the Prescriptions button at the top, this can be done from anywhere within the application
- The integrated S8 prescriptions from your dispensing program will display
- Select the checkbox against multiple Patient and Drug entries to be added to the Drug Register (i.e. adding multiple prescriptions in bulk)
- Click Continue in the bottom right-hand corner
- The Balance Check pop-up will display
- Click on the relevant Acknowledgement for each Drug
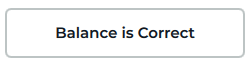
Select this option if Balance After Transaction is Correct 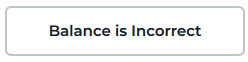
Select this option if Balance After Transaction is Incorrect 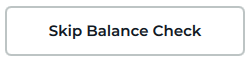
Select this option to Skip. No Balance will be Recorded - Once the Acknowledgement has been selected for each Drug, enter Password and then click Confirm
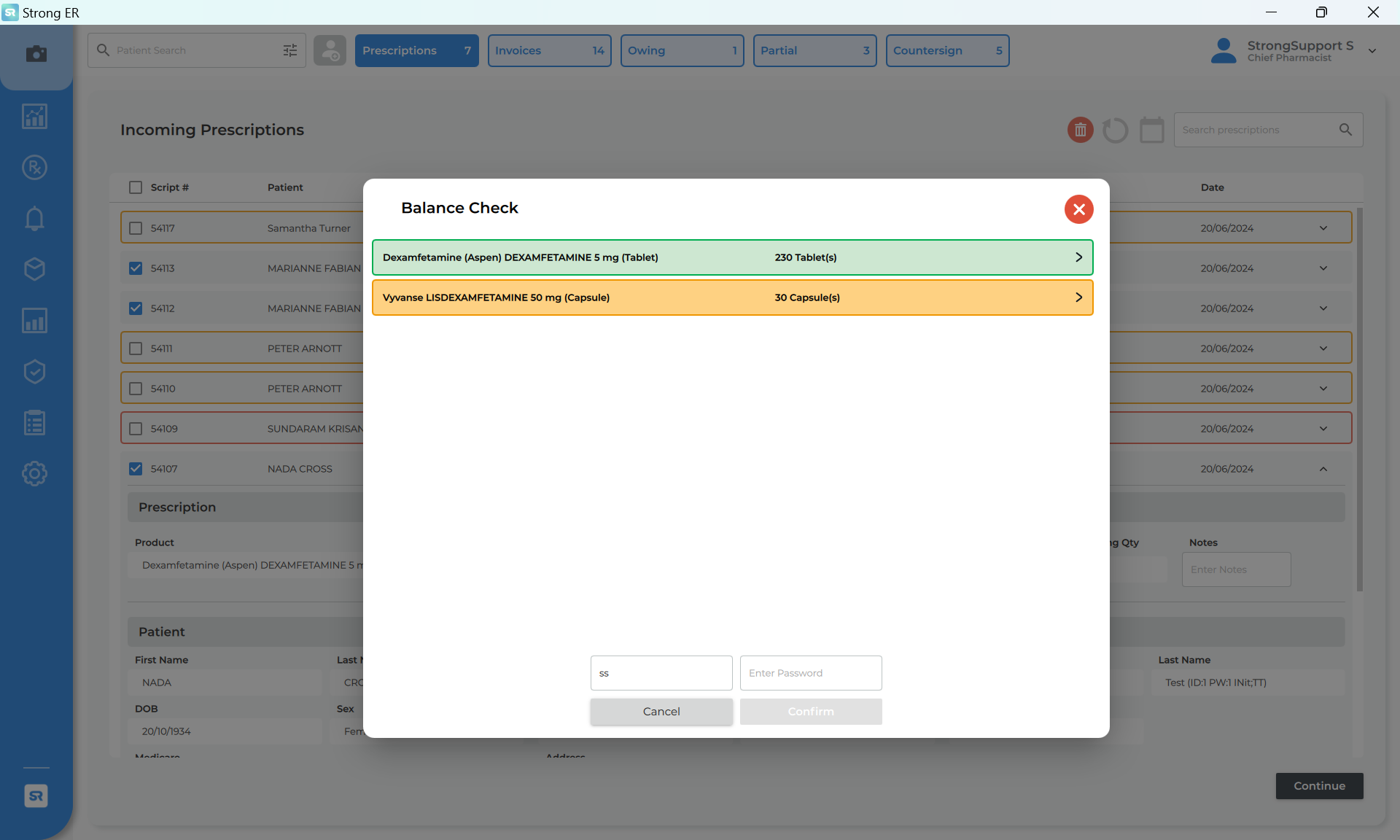
- The Prescriptions will be removed from Incoming Prescriptions and will be recorded into the Drug Register
- (Optional) The Balance Check Indicator can be displayed on the Drug Register page
- On the Drug Register screen select the Cog
 icon and select Balance Check, you can then drag the column to required location
icon and select Balance Check, you can then drag the column to required location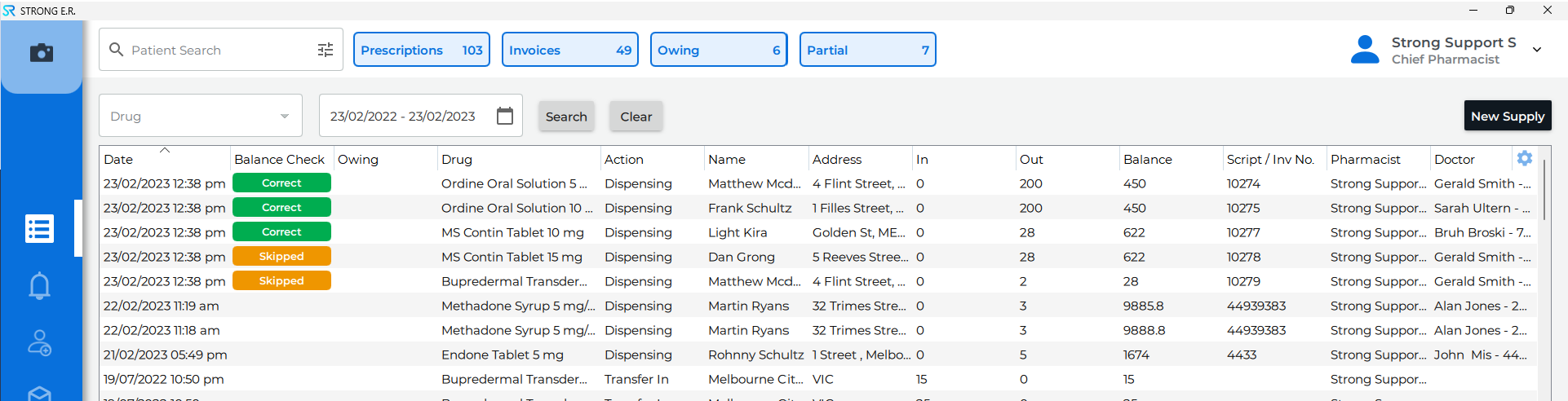
- On the Drug Register screen select the Cog
If you have Carousel Incoming Prescriptions switched on, then each script will display sequentially for review, choose a balance check option for each script
Depending on the Balance Check Settings in StrongER, you may not be able to select one or more of the balance check options when signing in prescriptions
