How do I view Incmiong Prescriptions that have Balance Check disabled?
StrongER integrates with various dispensing softwares to automate the transfer of integrated S8 prescriptions. This data is automatically updated in the Prescriptions page when new prescriptions are dispensed.
Incoming Prescriptions (Balance Check disabled)
- Click on the Prescriptions button at the top, this can be done from anywhere within the application
- The integrated S8 prescriptions from your dispense system will display
- Select the checkbox against the Patient and Drug entry to be added to the Drug Register
- Click Add in the bottom right
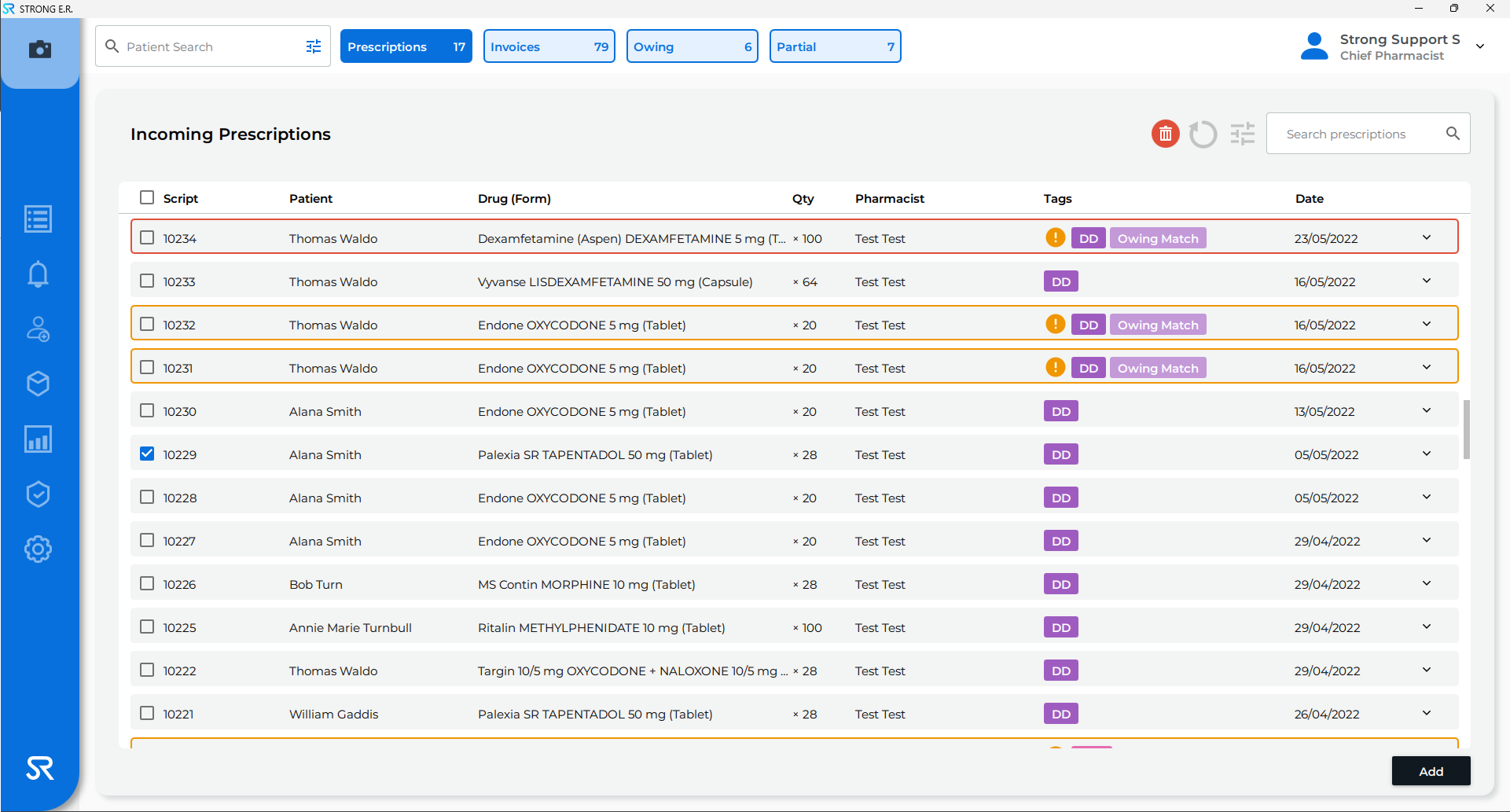
- Enter password and click Complete
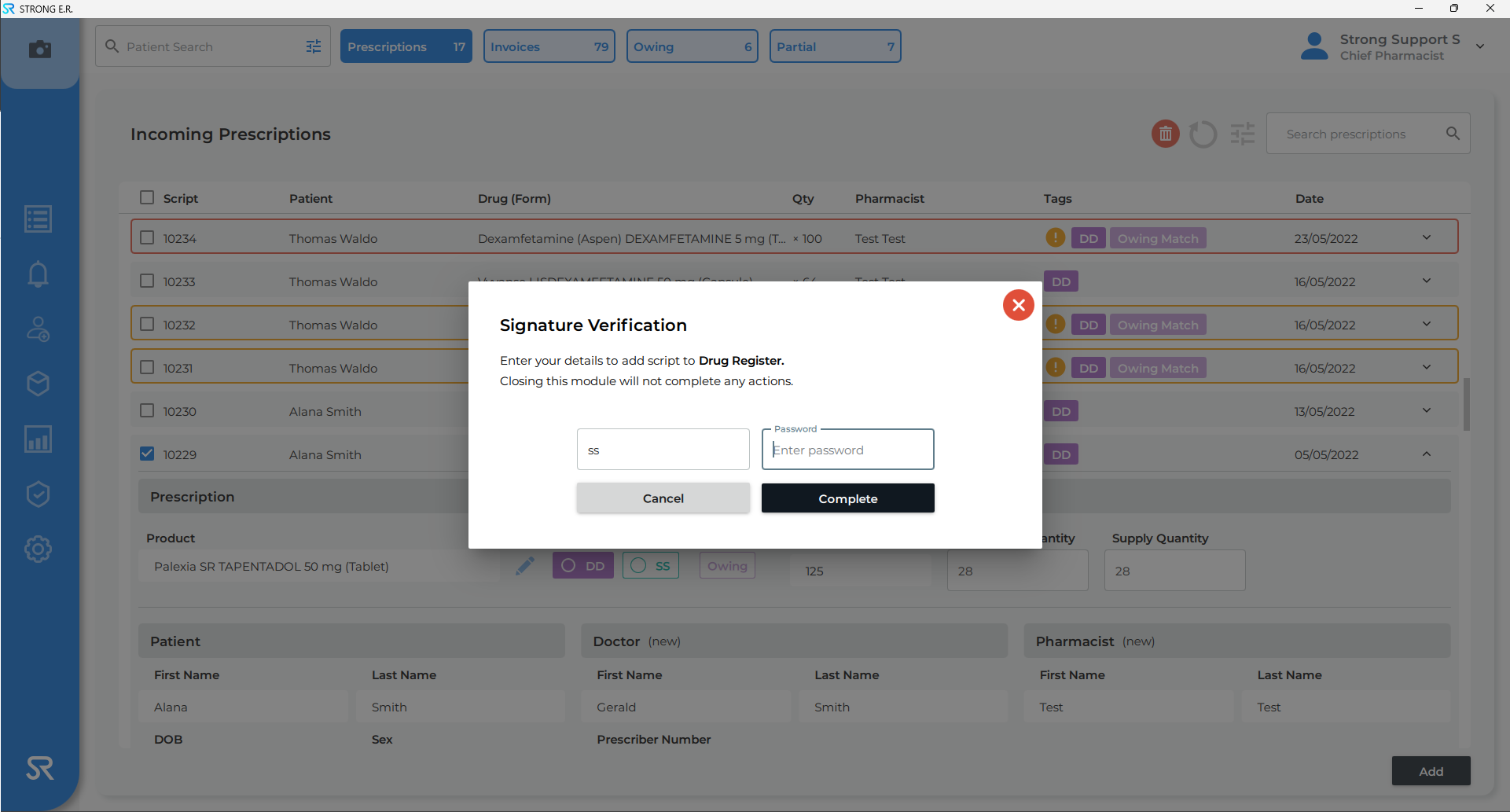
- To enter prescriptions in bulk, select the checkbox at the top next to Script. This will select ALL patient entries. Enter password and then click Add (This functionality is not available to Western Australia users due to state regulation)
- To see more information about a prescription, click on the patients name and the field will expand
- Use the Search prescriptions field to search for a specific Patient, Drug, Script Number or Pharmacist
- Prescriptions that display with a red outline are either missing key information or there is insufficient stock to enter the prescription
- Prescriptions that display with an orange outline can only be entered individually and are called actionable items. These are prescriptions with the tag OTP, SS Owing Match or New
