Prescribing a Regular Medication order for your resident
Prescribing a Regular medication
- From the Dashboard, click on the Resident Name for which you wish to prescribe. You will be taken to the Medications tab for that resident
- Click on the blue button Create New Chart +

- Click on the dropdown arrow under Select Chart Type
- Click on Regular Medicine Order (the default is generic)

- You may search by toggling All/Brands/Generics. If you cannot find a medication, click on Custom to add this medication to the database
- Move through the page from left to right
- Click into the Search Medication field and begin typing the name of the medication e.g. Lasix. As you type a list will be shown that corresponds to the entered text
- Search for the correct medication. You may narrow the search by entering the dose unit. Scroll up and down to review the medication options. Then click on the medication you wish to prescribe e.g. Lasix 40 mg tablet by using the dropdown arrow

- Click into the Start Date field. This will activate the calendar. Use the arrows right/left to move to the correct day/month.
- Click on the date you wish the resident to begin the medication
- Tab (or click) to access the Dose unit field
 Use the dropdown arrow to make your selection from e.g. Tablet/ mg
Use the dropdown arrow to make your selection from e.g. Tablet/ mg
- Tab to the Route field
- Use the dropdown arrow (or the scroll bar) to select the Route options, e.g. PO
- Tab to Prescription Quantity. Enter the number of tablets in the bottle/box
- Tab to the Administration Quantity field. Enter the quantity/ number of tablets to be administered per Administration round
- Tab or click into the Frequency field. Use the dropdown arrow to select the Frequency, e.g. BD
- The Periodicity will default correctly, e.g. every 1 day
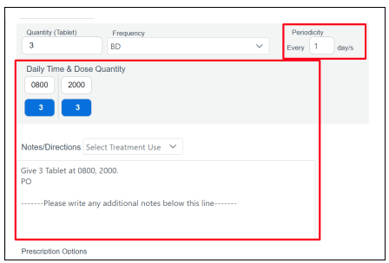
- Review the Daily Time & Dose Quantity which have automatically calculated based on the Frequency entered. You may update these times if required.
- Review the Notes/Directions field carefully as it is a good opportunity to ensure the correct prescription is being placed
- Check the Interactions Detected, if available
- You may update this field as required, for example to add an Indication. This field is visible to the administration staff
- Only add extra information below the line as above the line auto populates based on the Admin Quantity/Freq/ Route fields
- Note the tab next to the Notes/Directions tab, ‘Select Treatment Use’. This tab is used by non-medical prescribers, e.g. Podiatric Treatment Only
- Under Prescription Options, select Paper prescription/No brand substitution if required

- If a Warrant Number is required for this drug, enter your warrant number into the field
- Scroll down to Administration Options and if required, make the selections by clicking on the following buttons:
-
- Do Not crush
- Self Administered
- Unusual Dose
- Unusual Quantity
Any selected Administration option will be visible for the nursing staff during their administration rounds
- There are two Privacy agreement checkboxes that you may check, where applicable
- Click the buttons next to Prescription Type, and select either Private or PBS/RPBS buttons as applicable

- The Indications and Streamline Codes window will display. Click to expand each Clinical Criteria to make the appropriate selection using the relevant radio button.
- In the instance where you need to call for approval you will be prompted to use the hyperlink on this page
- Click Confirm
- You are taken back to the medication order window. If an approval code was selected it will auto populate into the Approval Code field. The Prescription Quantity field will also update.
- You are ready to Approve this medication. Review all details.
- Click the Save & Approve button
- You will be prompted to click the Complete button to sign off on prescription
- Check to see that the medication has been added to the resident’s medication chart by scrolling up the page and selecting ‘Return to Resident Chart’
Watch the video:
.png?height=120&name=Wordmark_colour_blackwhite-8%20(2).png)