How do I order Once Only Meds (STAT) ?
You may need to order Once Only Meds (STAT) for your resident
- From the dashboard, click on the Resident Name you wish to prescribe the Once Only medication. You will be taken to the Medications tab for that resident
- Click on the blue button + Create New Chart

- Click on the dropdown arrow under Select Chart Type
- Click on Once Only Meds (Stat)
- You may search by All/Brands/Generics or Custom Medications
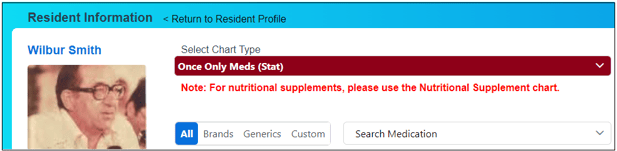
- Click into the Search Medication field and begin typing the name of the medication
- Search for the correct medication, narrowing the search by entering the dose unit and use the scroll bar. Then click on the medication you wish to prescribe
- Click into the Start Date field. This will activate the calendar. Use the arrows right/left to move to the correct day/month.
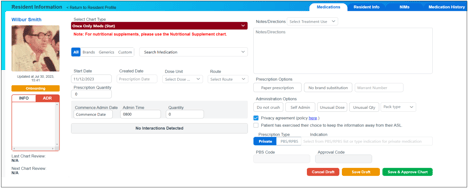
- Click on the date you wish the resident to begin the medication
- Click into the Stop Date field if this is available and enter the date the medication is to cease
- Tab or click to move to the Dose unit field
- Use the dropdown arrow to make your selection e.g. Tablet
- Tab to the Route field
- Use the dropdown arrow (or the scroll bar) to select the Route
- Tab to Prescription Quantity. Enter the number of capsules in the pack
- Click into the Commence Admin Date field and activate the calendar to select the actual Commencement Date
- Update the Administration time if required
- Tab to the Quantity field. Enter the quantity/ number of units to be administered per Administration round
- As this is a Once Only Medication there is no Frequency nor Periodicity field
- View the Detailed Analysis for Possible interactions. Continue with the order if appropriate
- Review the Notes/Directions fields and update if required. Add additional information below the line
- Select the Prescription and Administration Options, Warrant number and Administration Options as required
- Select the relevant Privacy Agreement checkboxes as appropriate
- Under Prescription Type select either Private or PBS/RPBS as required
- Select the appropriate Indication and Streamline code corresponding to the correct Clinical Criteria. Click on Expand to see more information related to the particular clinical criteria.
- You will be prompted to click Confirm
- Click the Save & Approve Chart button
- The Prescription Action window displays and you will be prompted to click the Complete button
- Return to the Resident Profile to check that your order was added successfully

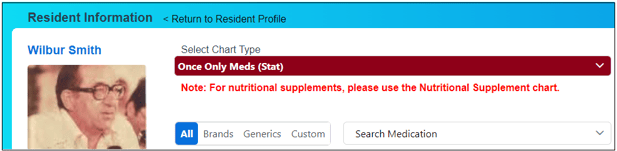
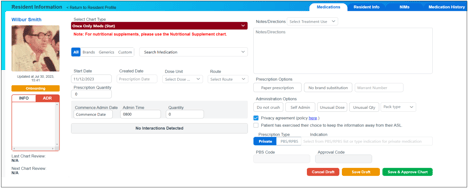
.png?height=120&name=Wordmark_colour_blackwhite-8%20(2).png)