How do I create a Draft Medication Order?
Note: A draft medication order is not an active live prescription. It cannot be dispensed or administered It must be signed and approved by a prescriber to become an active medication order
- To create a draft Medication order, click into the resident's name than click the + Create New Chart button
- Under Select Chart Type, click on the dropdown arrow
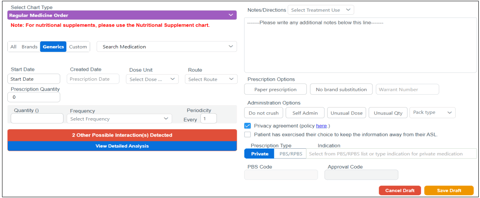
- The list of Chart Types display. Use the scroll bar to search for the correct chart, then click on the Chart Type
- The list of Chart Types include: Regular Medicine Order, Insulin Order, PRN Medicine, Short Term Medicine, Once Only Meds (Stat), Intermittent Medicine, Non Prescription Meds and Nutritional Supplement. Use the scroll bar to view all Chart Types.
- Click on Regular Medicine Order
- Click into the Search Medication field. The default medication is generic, however you may toggle between All/Brand/Custom
- Type the Medication into the field, e.g. Lasix 40
- A number of options appear. Select e.g. Furosemide Lasix 40 mg tablet
- On the lower part of the screen, Interactions may display - view the Detailed Analysis before continuing on to completed the order
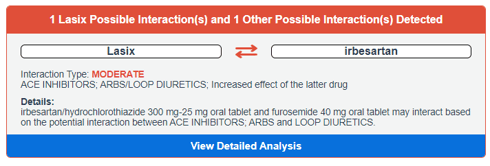
- Click into the Start Date to activate the calendar
- Select the Medication Start Date
- Click into the Dose Unit field
- Click on the dropdown arrow to activate the Route options
- Click into the Prescription Quantity field
- In the Prescription Quantity field, type e.g. 100 (tab or click into the next field)
- In the (Administration Tablet) Quantity field, type e.g. the number 1
- Under Frequency, select e.g. BD
- The Periodicity field auto populates
- The Daily Time and Dose Quantity fields also auto populate however these times may be altered if required
- The Select Treatment Use button may be used for non-Medical prescribers, for example ‘For treatment of foot conditions only’
- Review the Notes/Directions field. Any additional notes are to be written below the line
- Select any relevant Administration Options
- Select any relevant Privacy Agreement Options e.g. Privacy Agreement, ASL
- As you are drafting the medication, there is no requirement to pick the appropriate Prescription Type, this will be done by the Prescriber
- Check the Interactions Detected before proceeding

- Then click on Save Draft. The Prescription Action will successfully be created and the First Dose Commences will display
- Click on Return to Resident Profile to confirm the order has been placed as Draft under the medications list
- The Medical Officer will convert the Draft order to an Active order
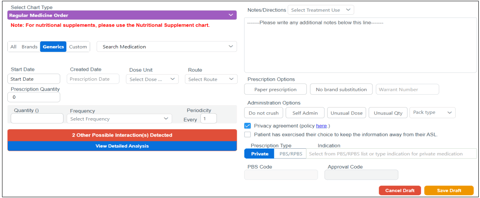
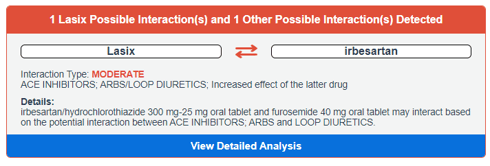

.png?height=120&name=Wordmark_colour_blackwhite-8%20(2).png)